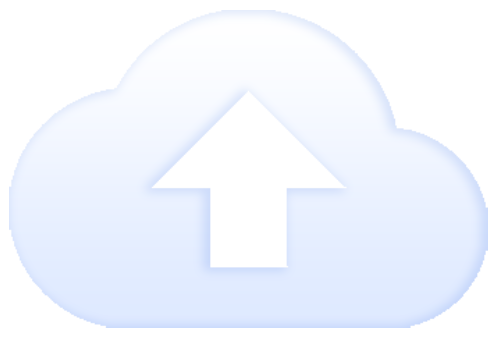In this guide we will help you restore your WordPress site manually if you have a backup with you.
Restoring WordPress site manually can be done in two parts, one being restoring the Directories and the other being the database.
Note: If you are restoring your site manually make sure you first download the wp-config.php file, if there is already a blank install present there which you will be replacing.
So let's start restoring your website:-
Restoring Directories
That's all you need to do to restore directories.
Restoring Database
Restoring database is as simple as restoring Directories.
And its all done, your website is restored, if you face any issue doing that then contact us at support@backuply.com