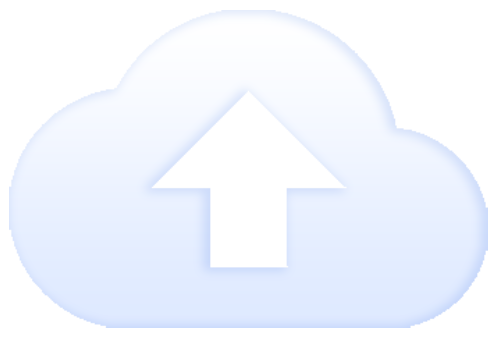Overview
In this guide we will help you setup Microsoft OneDrive on Backuply. OneDrive is one of the popular proprietary cloud platform.
setting-up OneDrive
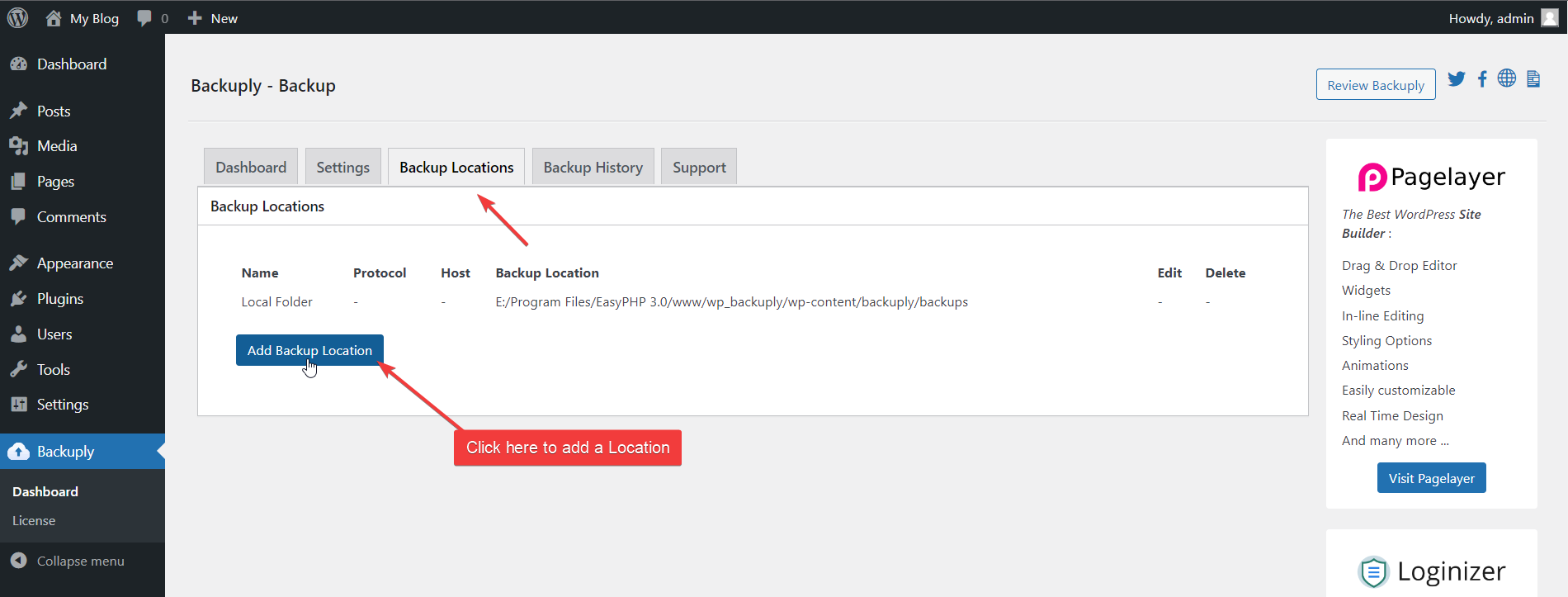
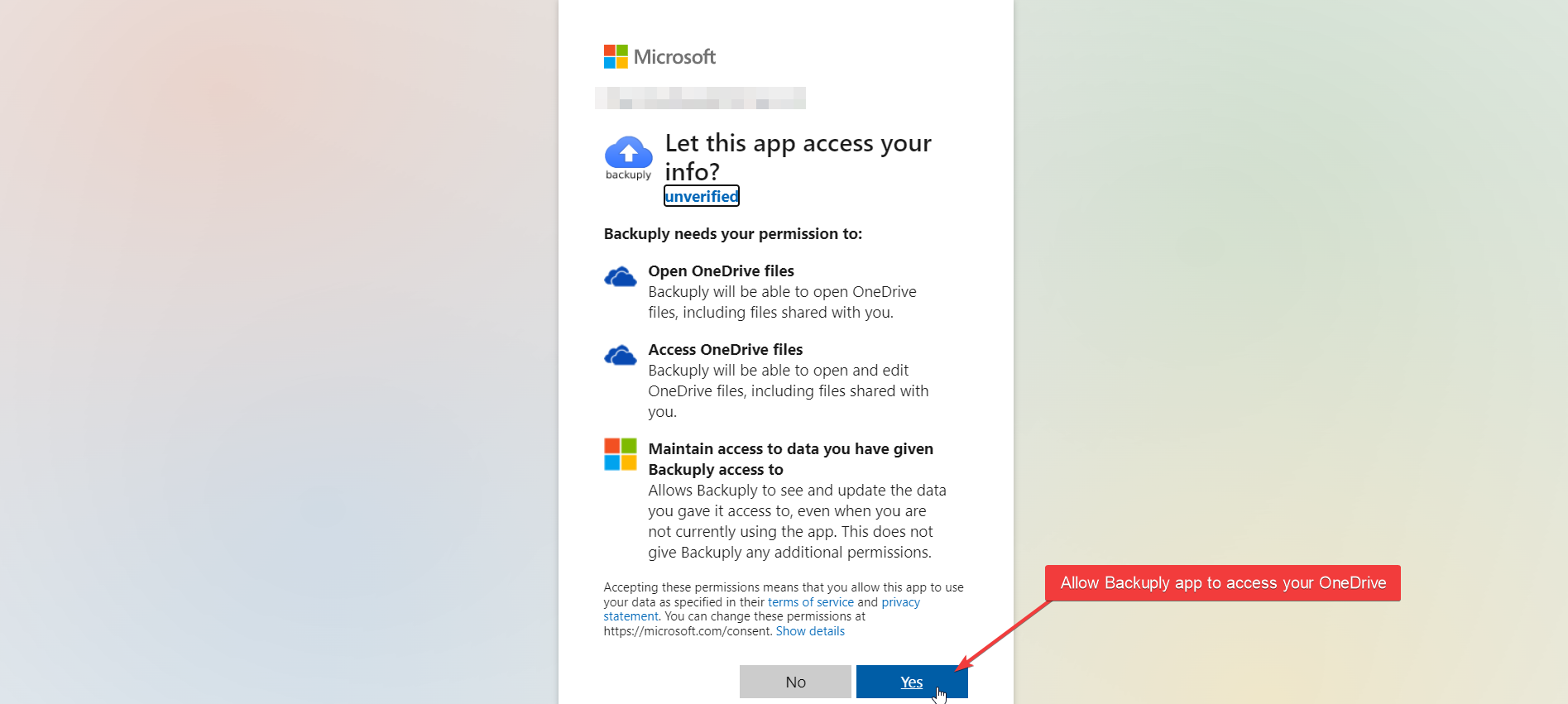
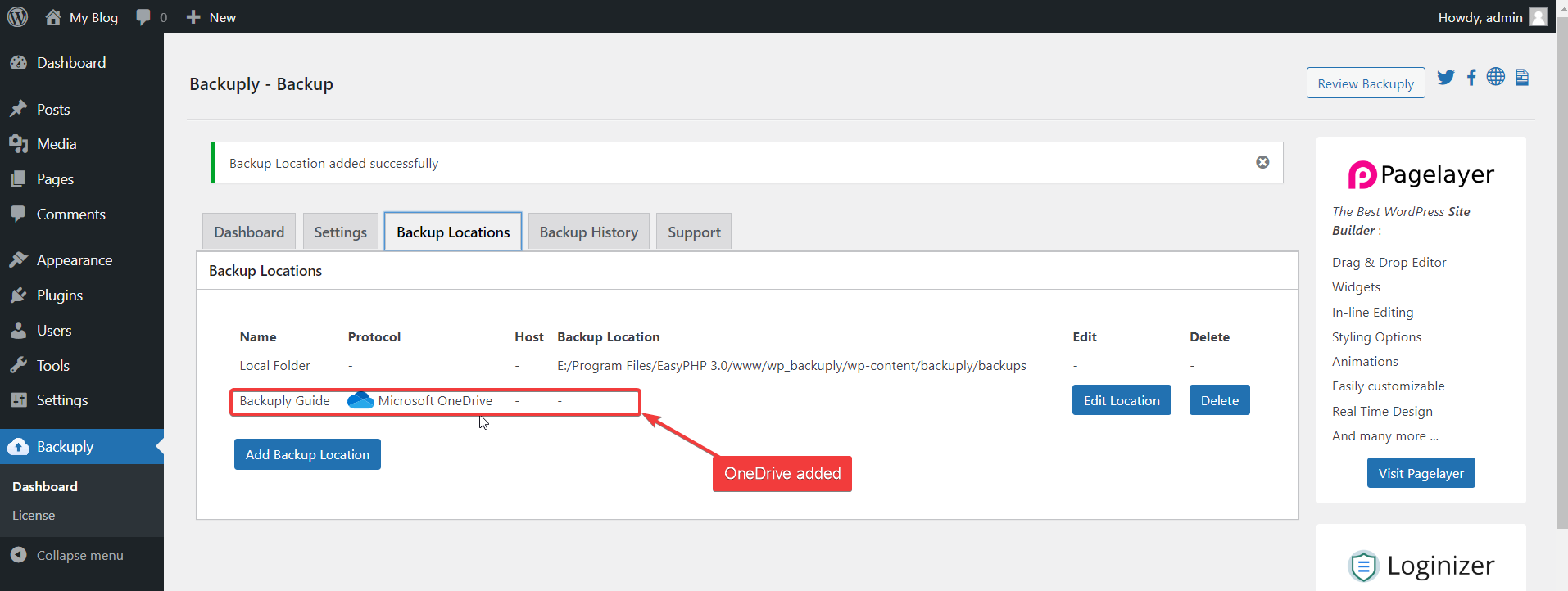
If you face any issue then feel free to contact our Support Team, we would be glad to help you out.