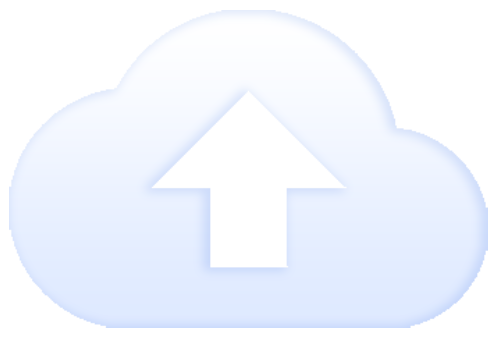Overview
In this guide we will help you migrate your WordPress site when the backup is created on Local folder.
Migrating WordPress site
We have 2 ways to Sync Local Backups, make sure you check which version of Backuply you are using.
For Version 1.1.0 And above
In version 1.1.0 we added option to sync Local Backup, so any backup created in and after version 1.1.0 can be synced.
Here are the steps you need to follow if your backup was created in version 1.1.0, and if you do the steps below and still your local backup doesn't sync then either contact the support or try the steps for version below
Here we are assuming you have already created a backup.
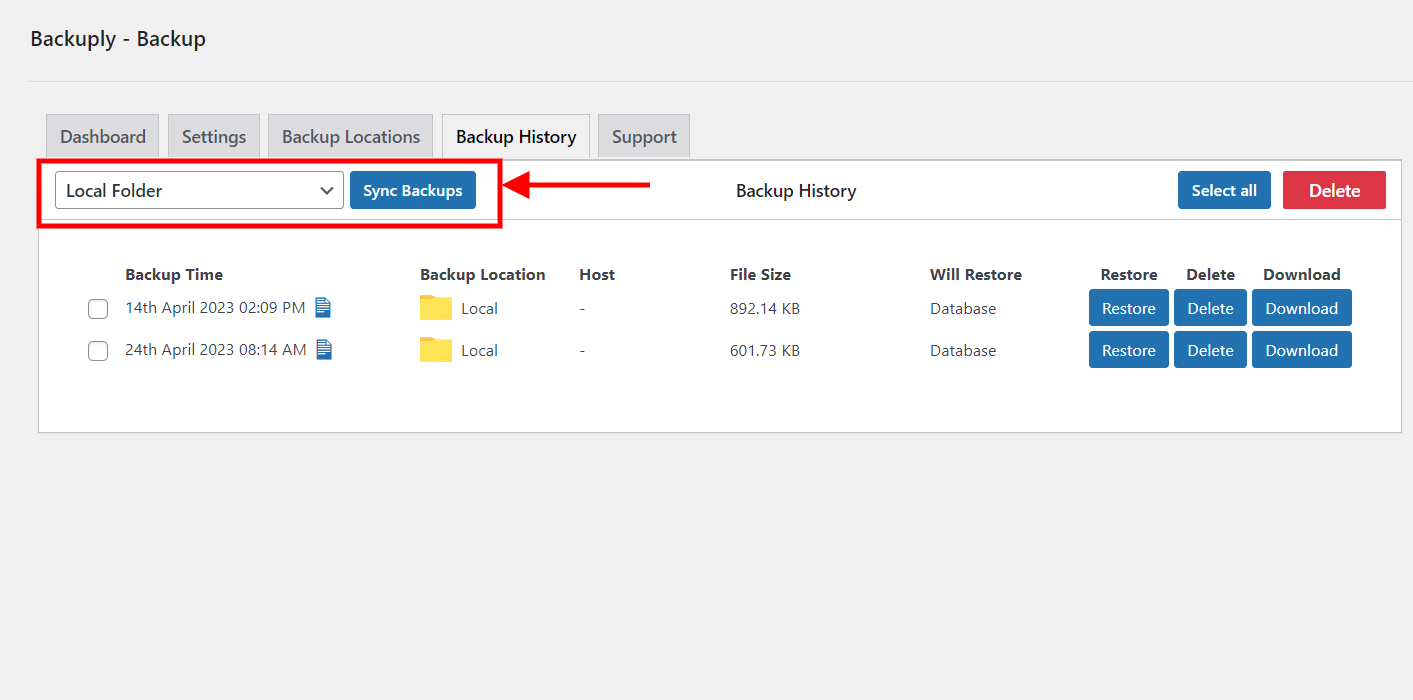
For version below 1.1.0
Here we are assuming you have already created a backup.
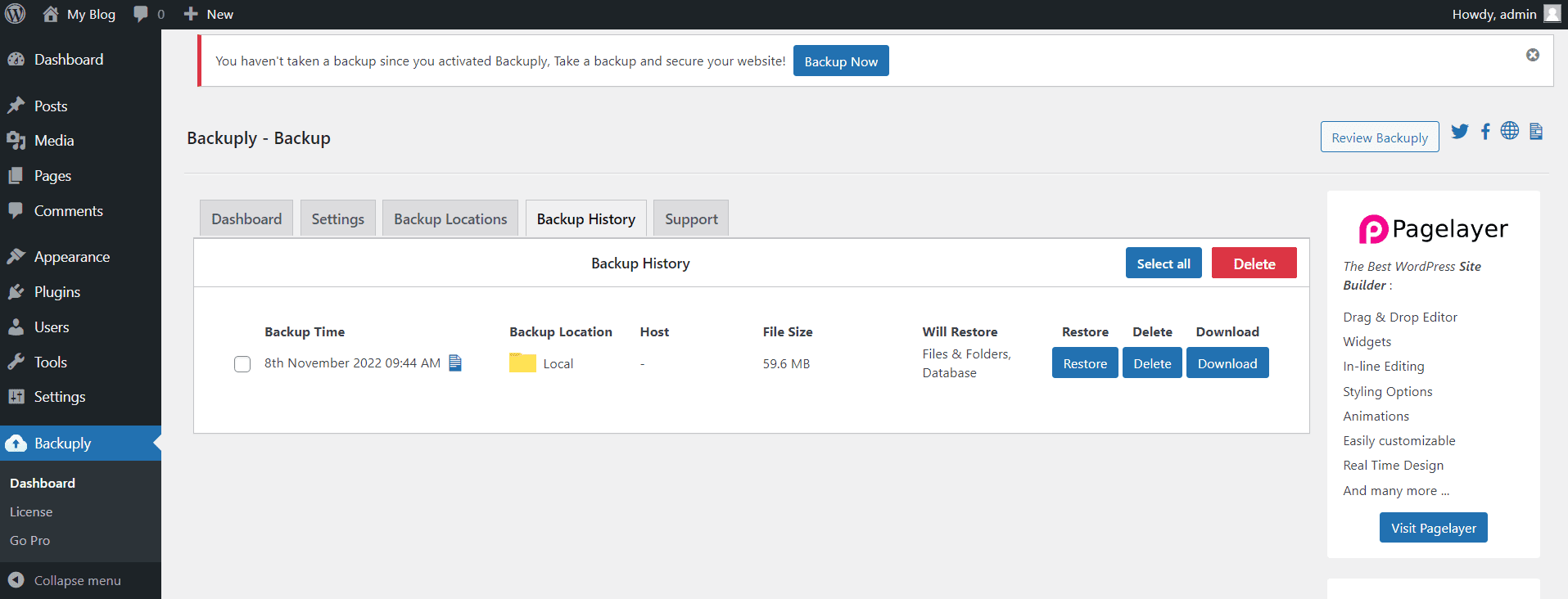
If you face any issue doing that contact our support and we will help you out.