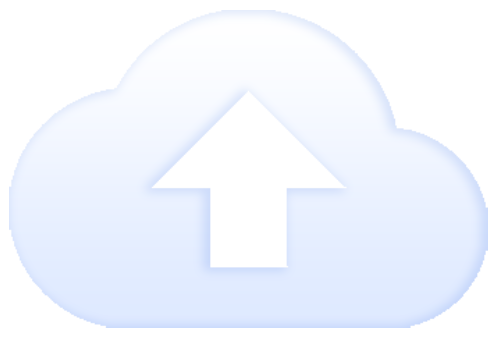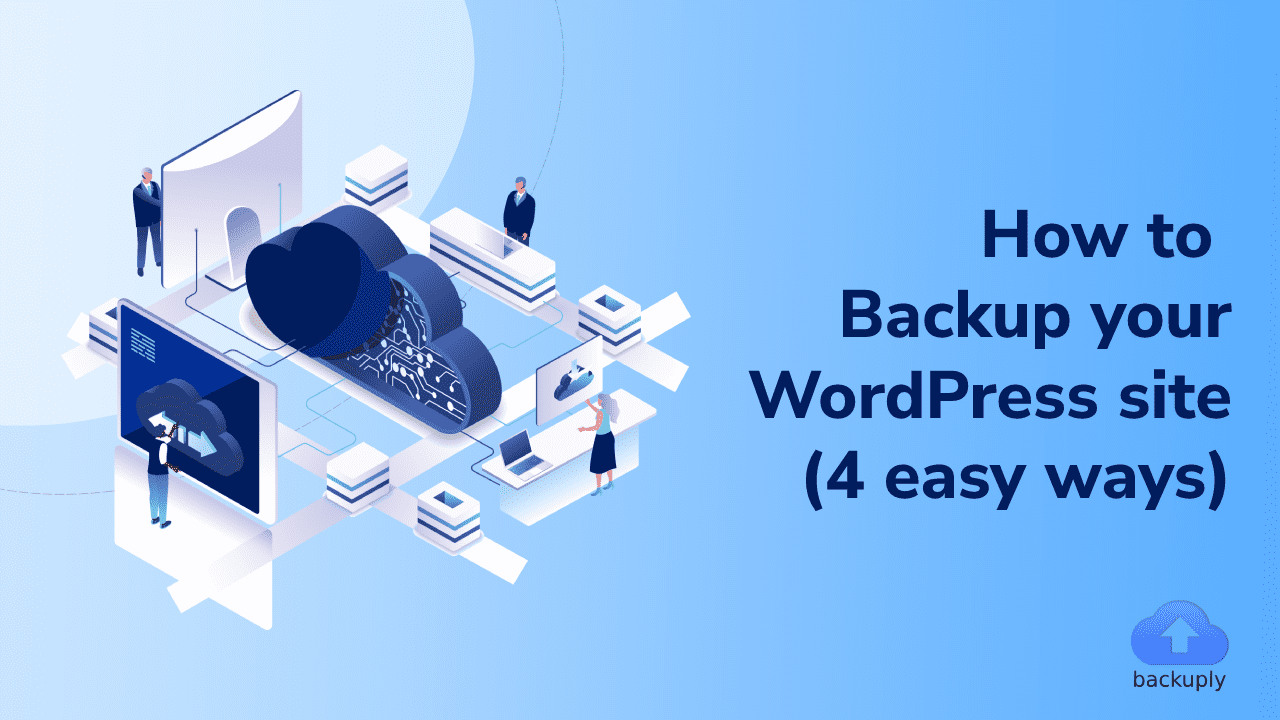If you are looking for How to backup your WordPress site then your search end here. WordPress backups are a necessity, you might not feel it when you are just starting out or when everything is going well. But backup of your website is the only possible way to get your work back if you lose it for some reason. They work like a safety cushion for your website.
Backups are one of the important parts of your WordPress security, they are as important as using a strong password. So in this article, we will show you how to backup your WordPress site in 4 easy ways.
What are Backups
Backups are just copy of the work stored so they can be used to restore back to the time when the back was created. So similarly WordPress backups are copy of your WordPress installation which includes all the plugins, themes, media uploads, the database and the core WordPress files.
Directories and Database are both critical parts of the backup leaving one will make the other handicapped.
So in short you should always create a backup of your website especially when you are making any major change to your site, or migrating your website to some other location. And make sure you create and save backups on multiple locations. And if possible keep a copy of the backup on your local disk too.
why you need a WordPress Backup
Backups are not just to secure your website from a mistake you may do. They also protect you from the world out there which may be trying to gain access to your Website or there could be an issue on your host's side. So let's list all the possible reasons for why you might need a Backup.
Now we know what backups are and why we need them, but how many backups should you keep or how many times you should create a your website backup.
And if you want to know more on how Backups can help you can read our detailed blog on How Backups Can Help Recover From Website Disasters
When to Backup your WordPress Site
So the answer is, it depends. The factors it depends on are:-
Frequency of Updates: It basically mean how often you make change to your website like the last time you created a post on your WordPress site. So you will have to create a backup after the every new content you add as if you don't do it and something goes wrong. The backup won't have the latest change and you will lose your recently added content.
Traffic on your Website: So if you have lot of users coming to your website they surely are interacting with your website, by writing comments or reacting to your post. Or if you have an e-commerce site they are creating orders and purchasing stuff. So we need to make sure that every order is safe and have been backed up. Given that your users orders are critical data you will need to regularly backup your website.
So the number of backups you need depends on you, on what kind of site you have, but we still will give you a rough number on what should be the frequency of your backups.
If you have an e-commerce website which has a lot of users using it we would suggest 30 minutes or at most backup every hour.
And if you just have a landing page that you rarely update or update once in a while then you can either backup whenever you make any change to your website or schedule backup to daily backups. Which will take away your headache of creating a backup manually.
We now have a little insight about what a backup is and how often you should backup, now let's dive into how to backup your WordPress site.
4 Easy Ways To Backup your site
The 4 main ways to backup your website are as follows:-
Backup Using A Plugin
It's the most convenient and easy way to create a WordPress backup. You may ask why?
Here we will be using Backuply to backup your website. Backuply is an easy-to-use Backup plugin with a one-click restore and the option to backup to 10+ locations.
The locations included are Google Drive, OneDrive, DropBox, AWS S3, AWS S3 compatible locations like DigitalOcean Spaces and more.
Or you can choose from the the list of backup plugin
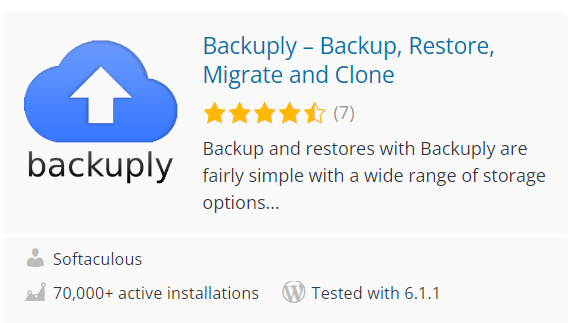
Now let's see how to install Backuply and create our first backup.
1. Go to your WordPress admin and in there go to plugins and then Add New.
2. Now search for Backuply in the search box and when Backuply comes up click on Install Now.
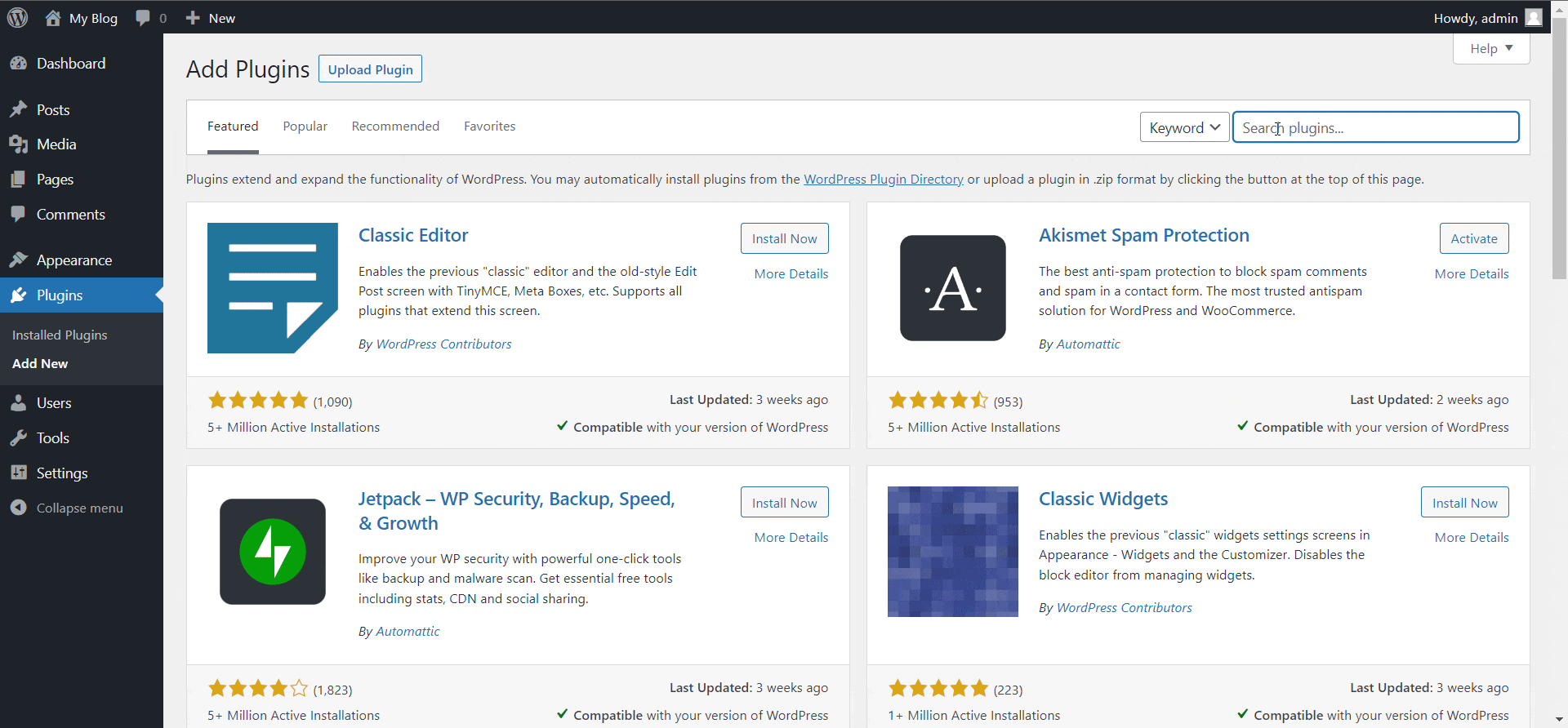
3. After the Plugin is Installed click on Activate now.
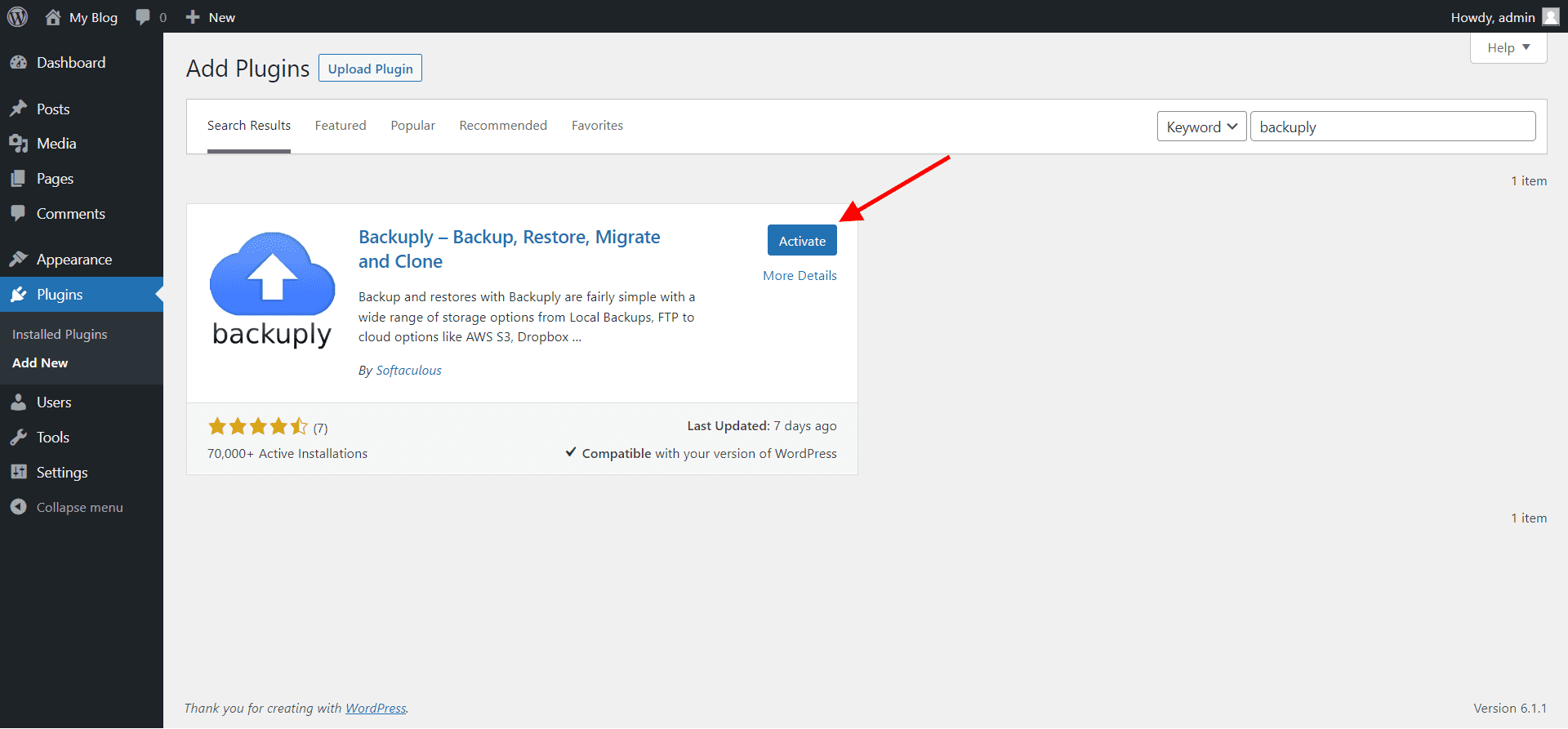
As now the plugin has been installed and activated we are ready to create our first backup. And you will see how simple it is to create a backup.
4. After Backuply has been activated navigate to Backuply Dashboard on the side navigation.
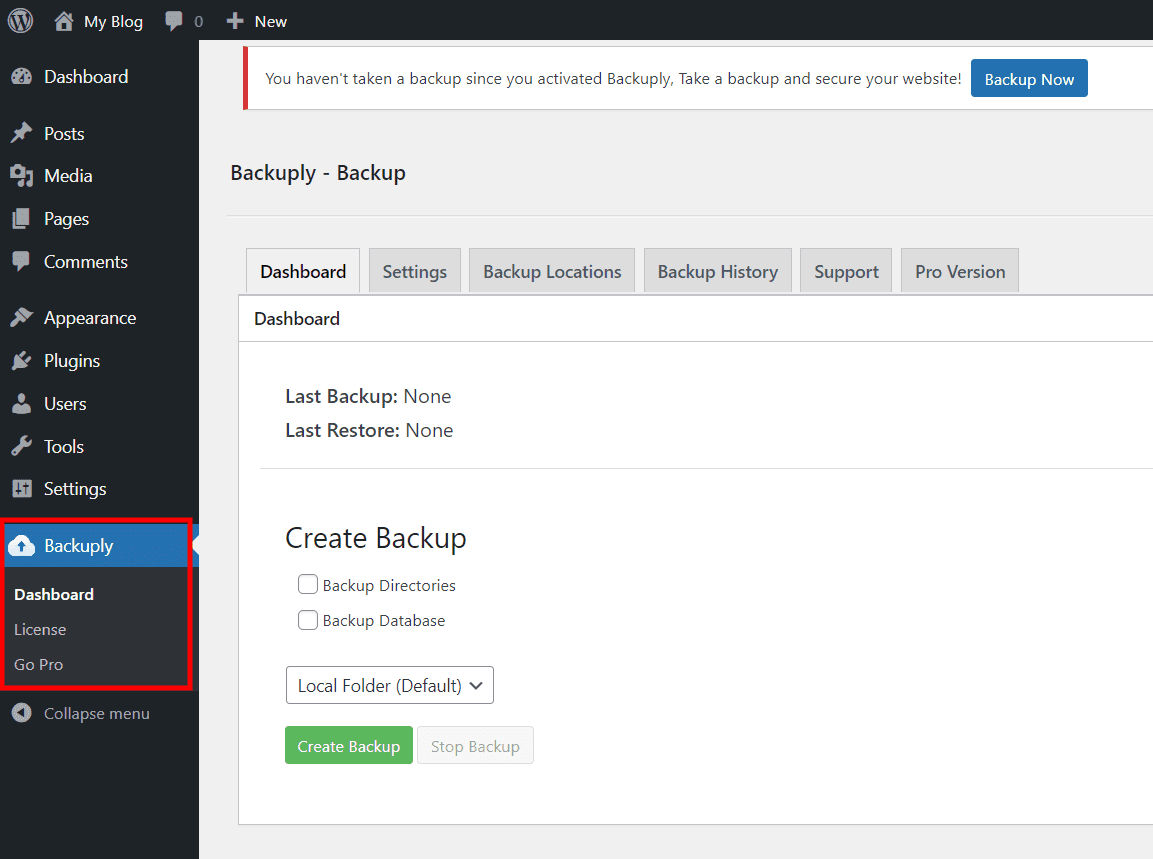
5. Once you are on Backuply Dashboard now you need select the backup options. Here we will be creating backup of both Directories and Database and the location will be the Local Folder.
Once you select that click on Create Backup.
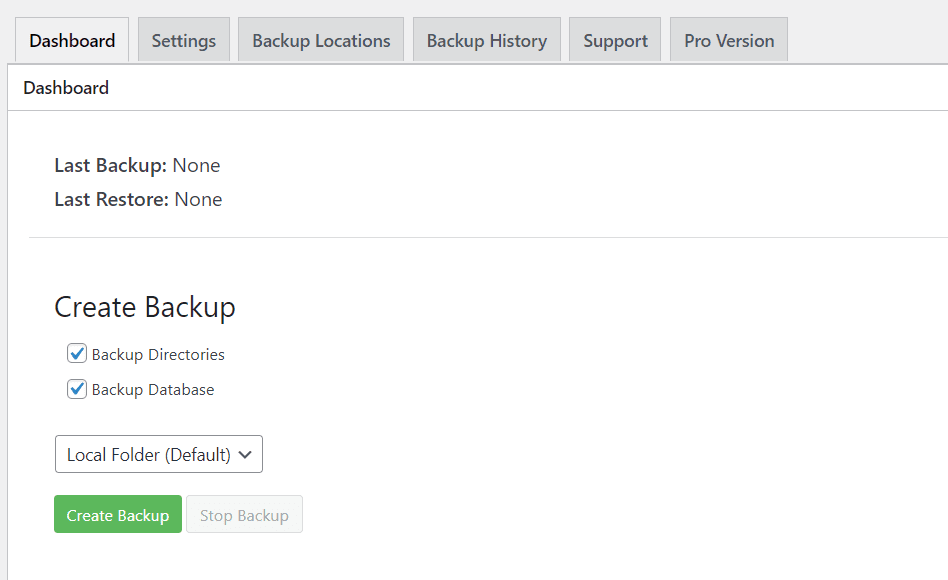
So after you click Create Backup the process to backup will start and the progress will be visible in the Modal that will come up.
And that's it you created your first Backup. All you need to do is click on finish button after the backup process have been completed which will take few minutes depending on the size of the backup.
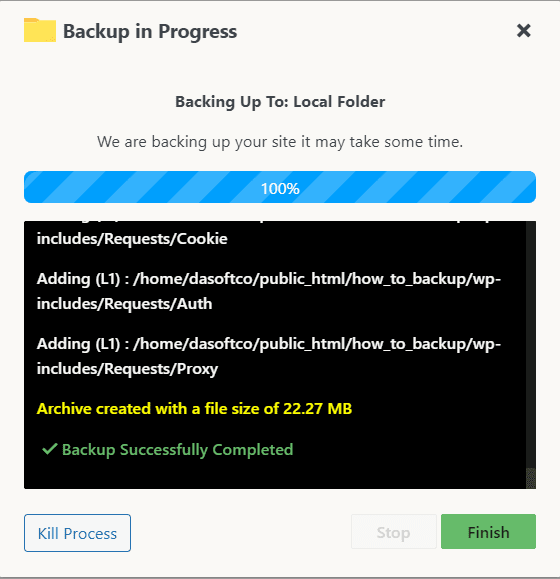
So backup using the Plugin is the easiest way to backup your website.
Now we will jump onto the next way which is using Softaculous WordPress manager.
Backup using Softaculous WordPress Manager
Softaculous has a Auto Script installer and a WordPress manager and is available on most hosts, they provider it to their users and maybe you already are aware of it or have been using it.
So as WordPress manager is already present on your Control Panel you don't need to install anything so it's one step less than Plugin way.
1. In WordPress Manager click on the expand button on the WordPress install you want to backup.
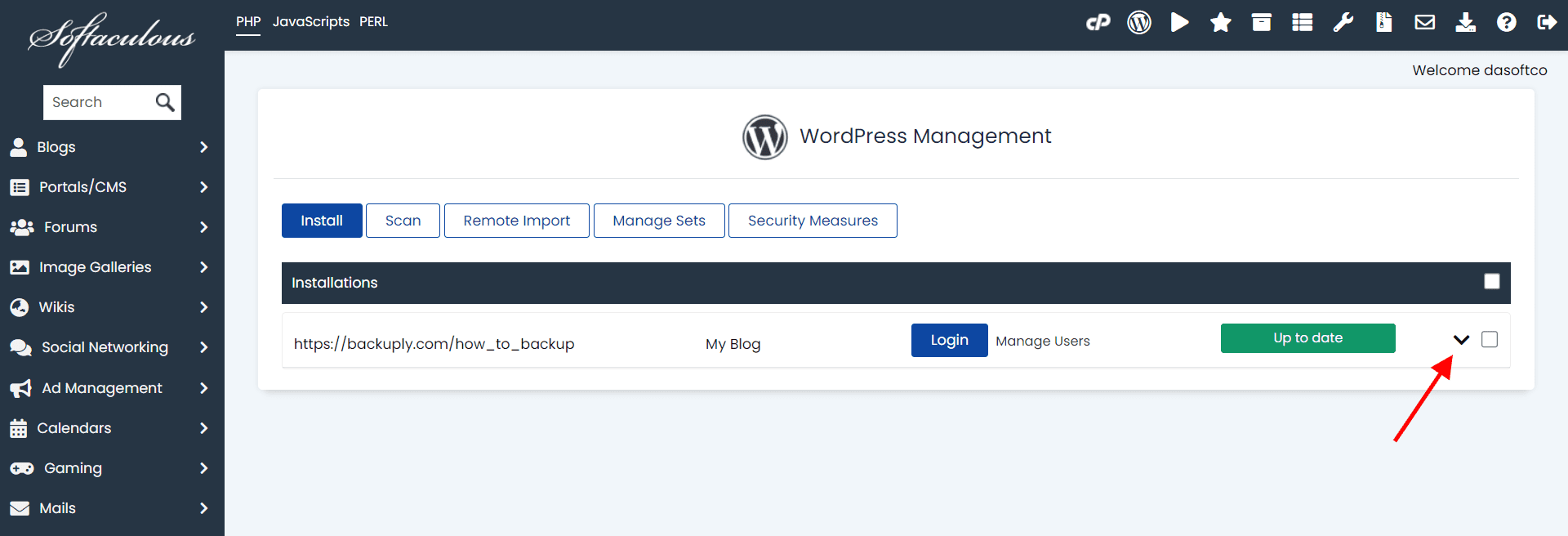
2. Once you expand the options you will find a button named Backup and click it.
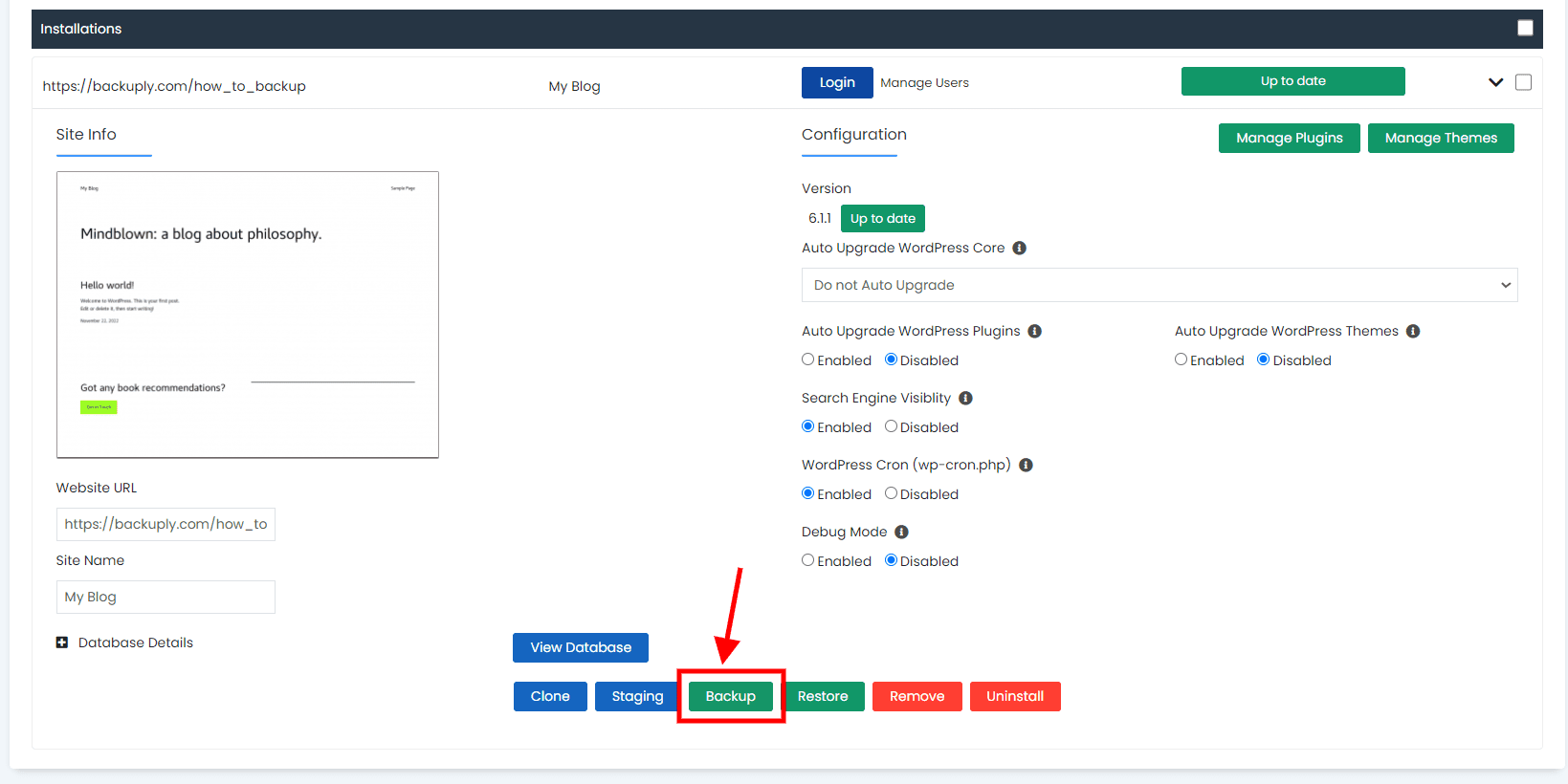
3. Now on the backup page select what you want to backup. We have selected Directories and Database and the location is set to default that means it will be stored on the server that is Local Folder.
Note: You can store your backup on off-site locations too like Google Drive and more using Softaculous WordPress Manager.
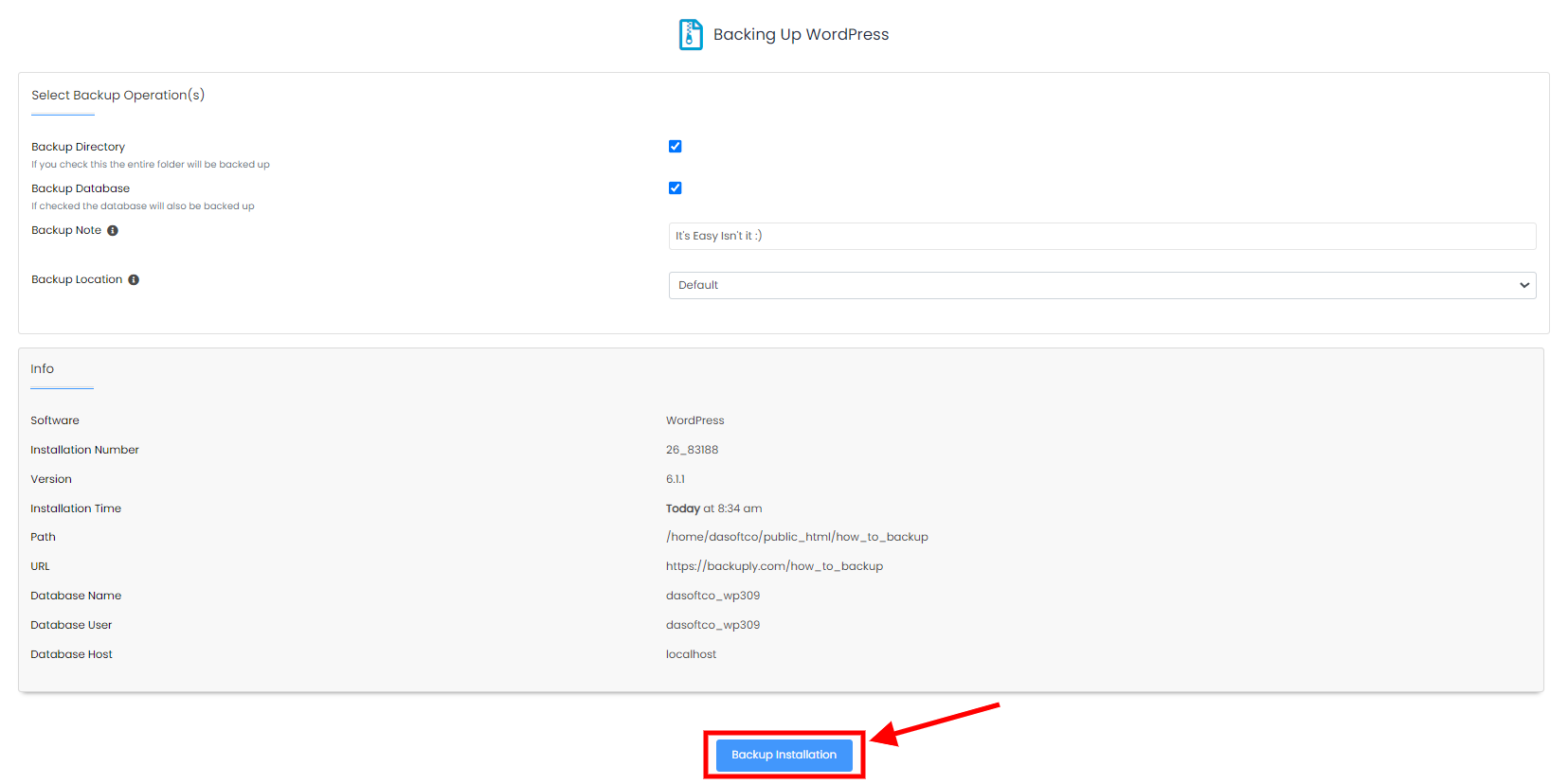
4. After selecting options just click Backup Installation and your website will be backed up in few minutes.
To check the list of backups you have on Softaculous WordPress Manager just go the Backup icon and click it which is present in top right corner as show in the image below.
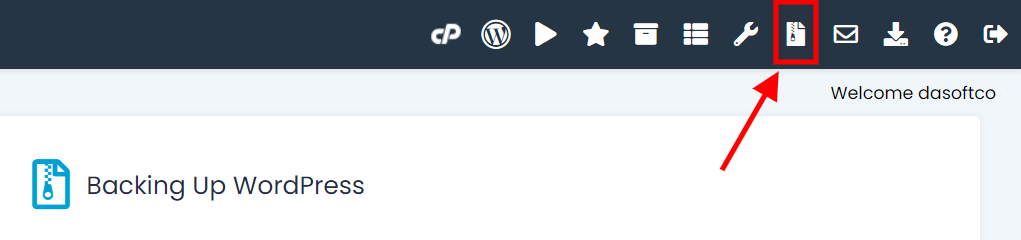
Backups are easy to do. It's just you need the right tool. Backuply and Softaculous manager are relatively easy options than the ones we are going to talk about next.
Backup Using Your Web Host
These days there are many web hosts focused on WordPress, some have WordPress hosting plans like GoDaddy, MilesWeb, BlueHost. While some are dedicated hosts like Kinsta, WPEngine, and EasyWP which only host WordPress. So here we will talk about EasyWP.
You can get deals on hosting and domains on BlogWings.
So now lets talk about EasyWP, it is fairly simple but it is way to simple that it lacks few important features. Before talking about what it lacks lets just see how it works.
1. On your EasyWP dashboard select Manage then on Manage Page select Backup tab.
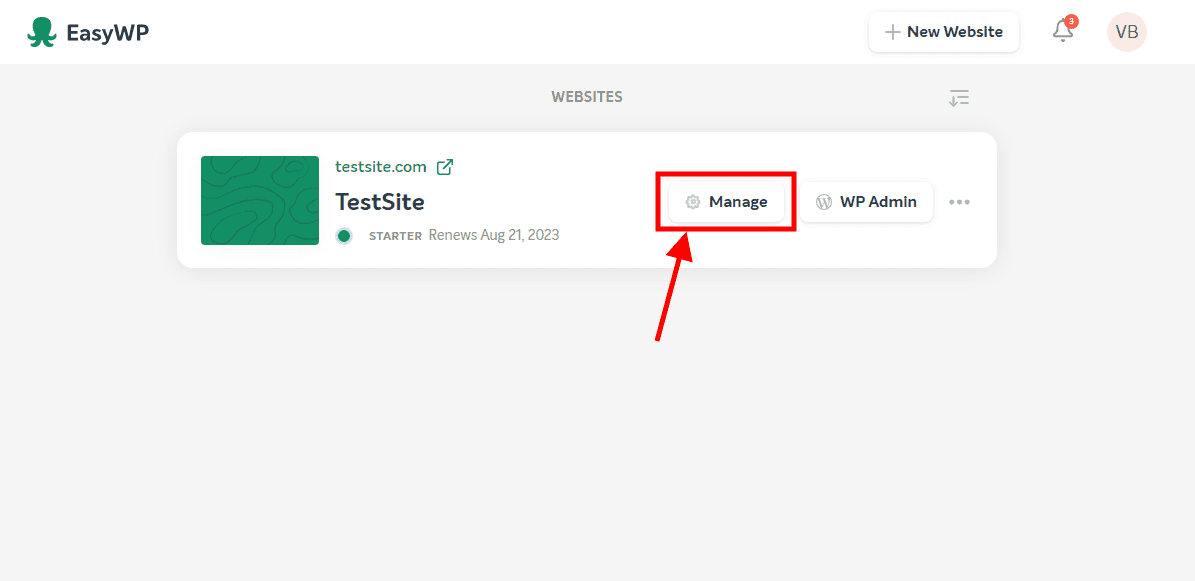
2. After Manage Page opens go to Backups tab, there will be option to add description, fill it and click on Create Backup button.
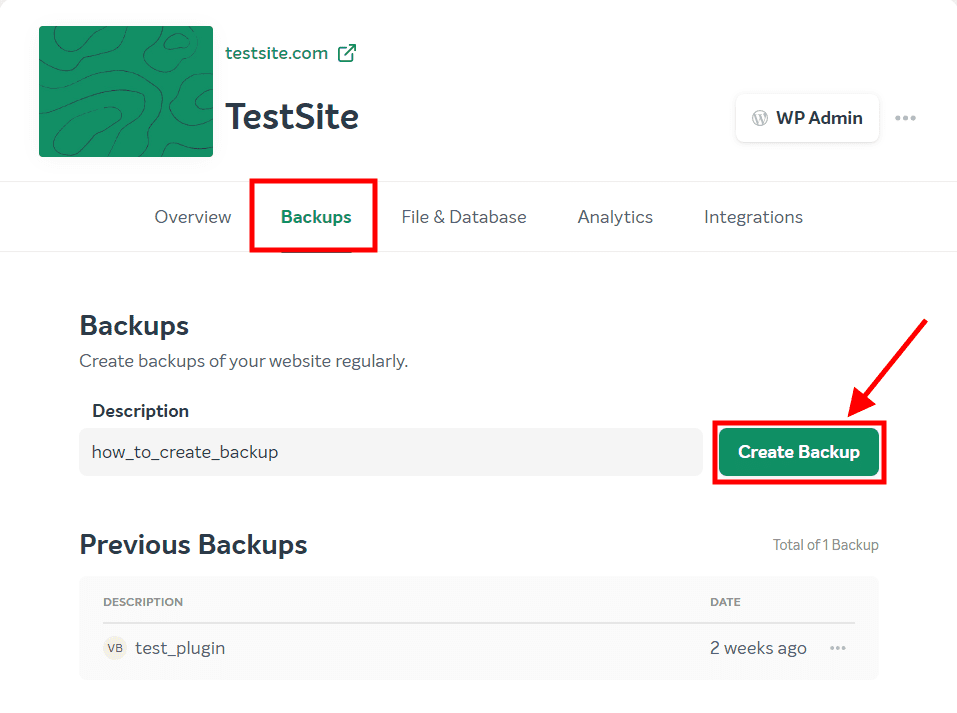
3. After you click the Create Backup button the progress will start, and all you need to do it wait or you can do something because there is no progress bar or log for that it just a simple loader. Which we felt doesn't provide much info of the state of the backup.
But after backup completes it's available to restore or download. It creates backup as 2 tar files one for directories and the other for the Database.
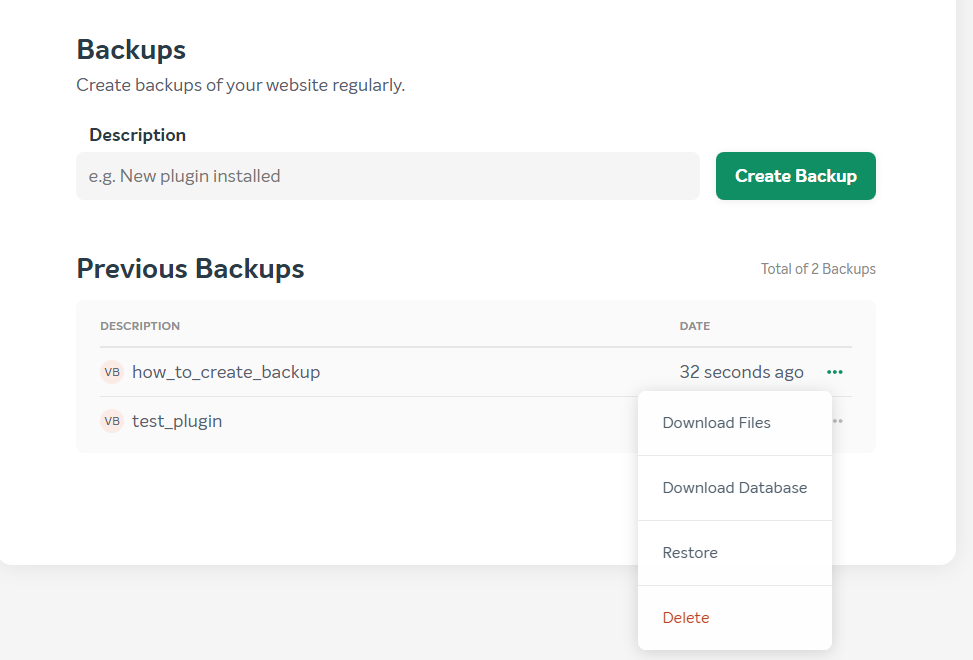
So now we are at the last the 4th way, so let's dive into how to manually backup your website.
Manually Backup your WordPress site
Manual backups are easy too, it's just they take time and you might have to learn SSH or how to use FTP/SFTP as some host lock the access to control panel and only give specific access to database and File manager(through SSH). But here we will show how to Manually backup using the Control Panel(cPanel).
Even in cPanel there are 2 ways.
Backup Manually using file manager and PhpMyAdmin
1. Once you are on your cPanel look for File Manager and open it.
2. In the file manager look for public_html, so here you have a choice either you can backup the whole public_html folder or what you can do is just backup a single WordPress install.
To backup a single WordPress install, open public_html folder and find the folder where you installed your WordPress. Once you have decided let's now backup it.
3. Weather you want to backup public_html or just your WordPress install the backup process is the same, so just right-click on the folder and an option menu will appear there click on the compress button.
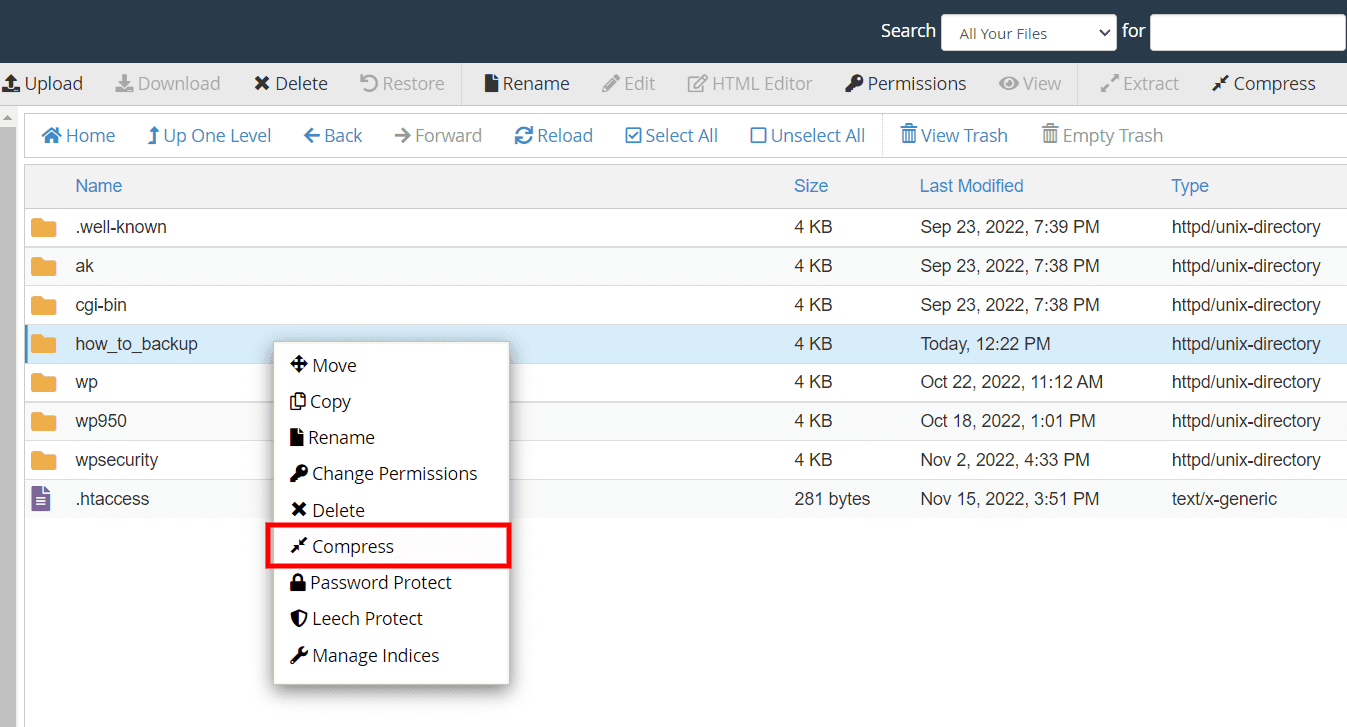
4. A modal will open which will ask you to select the archive type you can select any that you are familiar with or you can choose gzip tar which we have selected. After selecting it just click Compress Files.
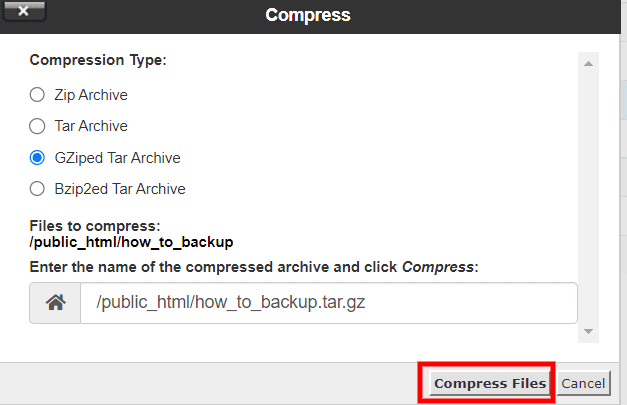
5. After you click on Compress file your directory will be compressed and a log will be shown, after you close the logs you can see that your directory has been compressed.

Now that the directories have been backed up now let's backup the database.
1. In cPanel go to phpMyAdmin wizard and there select your database.
If you don't know what your database name is just go to wp-config.php of your WordPress installation and there you will find the database name.
2. Once you are inside your database just click on Export and a page will open.
3. On the export page just make sure you are exporting as SQL and click go and a SQL file will be generated which can be used to restore your database using the import functionality of phpMyAdmin.
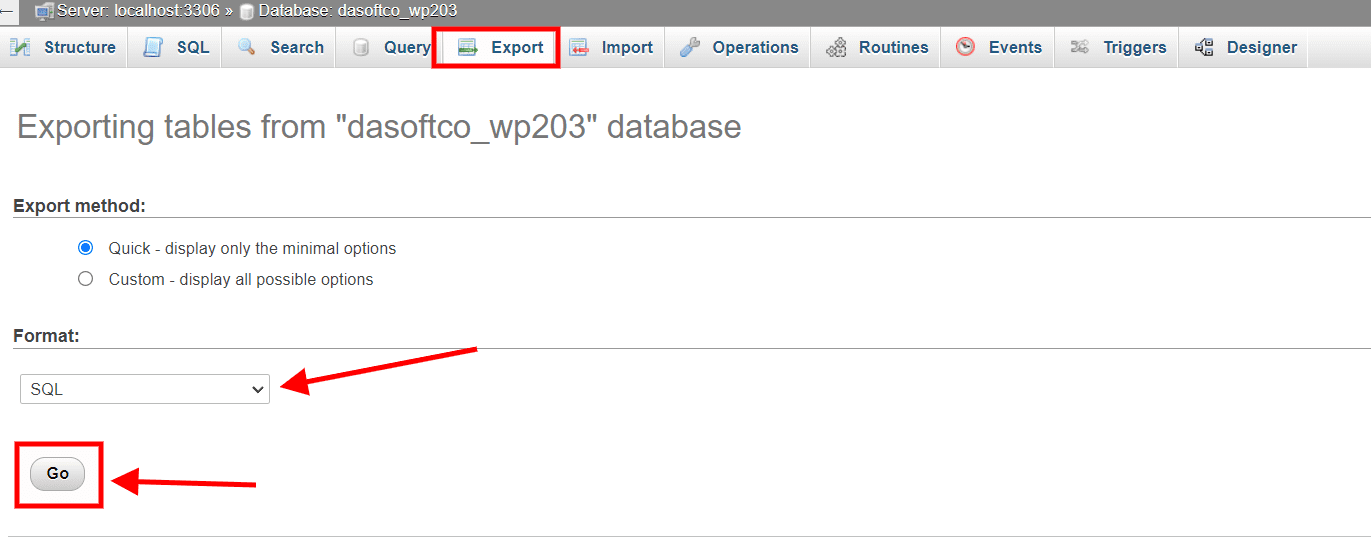
And that's it, it's done a SQL file will be downloaded. It's easy with just a few clicks and your website is backed up.
Backup using cPanel Backups
1. In cPanel go to Backup Wizard
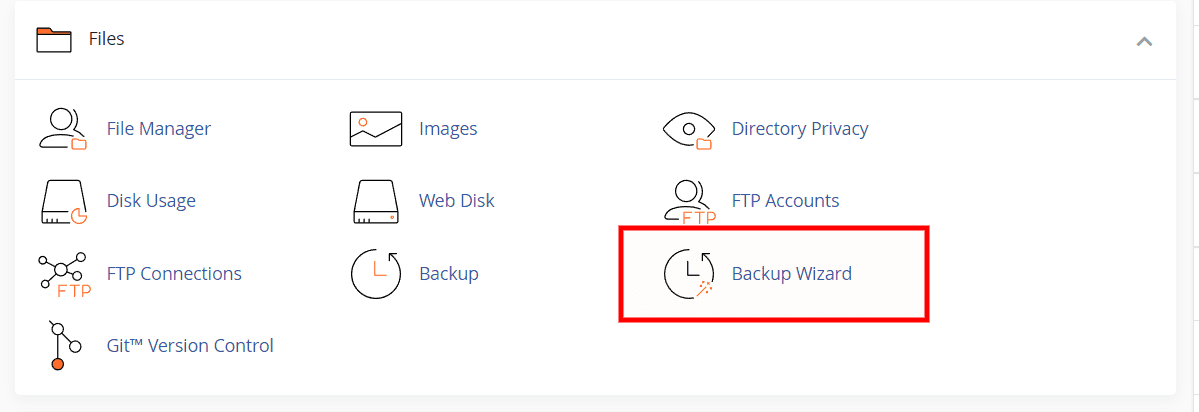
2. In Backup Wizard page just click on Backup. cPanel backups, backup the whole home directory and all the databases. So if you don't want that then just use the methods mentioned above.

3. As cPanel doesn't restore if you create a Full backup so here we will show you how to do a partial backup, using a backup of the home directory. So just click the Home directory button and a page will open where you can download the backup.
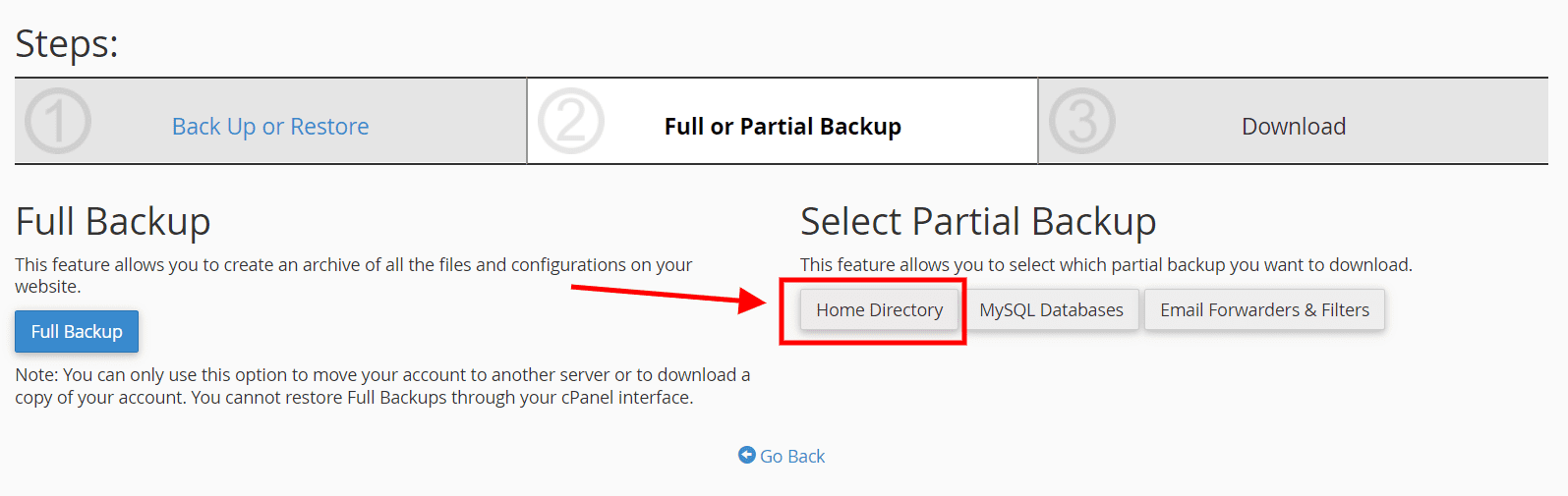
So that's it you now know how to keep your website safe by using backups. They are easy but some of them may not be as convenient as others.
Final Thoughts
Now we know that backups are important, but what way should you use or which way is the best? So in our opinion, the first 2 ways, Backup using the plugin Backuply and Backup using Softaculous WordPress manager are the most convenient, easy and feature-rich options.
The other two options either lack features or are cumbersome to use as you need to do them manually or they just don't have remote storage options.
Not having remote storage isn't a deal breaker but it surely adds to the chances of your backup being safe as you can save your backup at multiple locations.
So at last whatever means you use to create backup make sure you do it. You might never need it in your lifetime but if something goes wrong you will realize how important backups are.